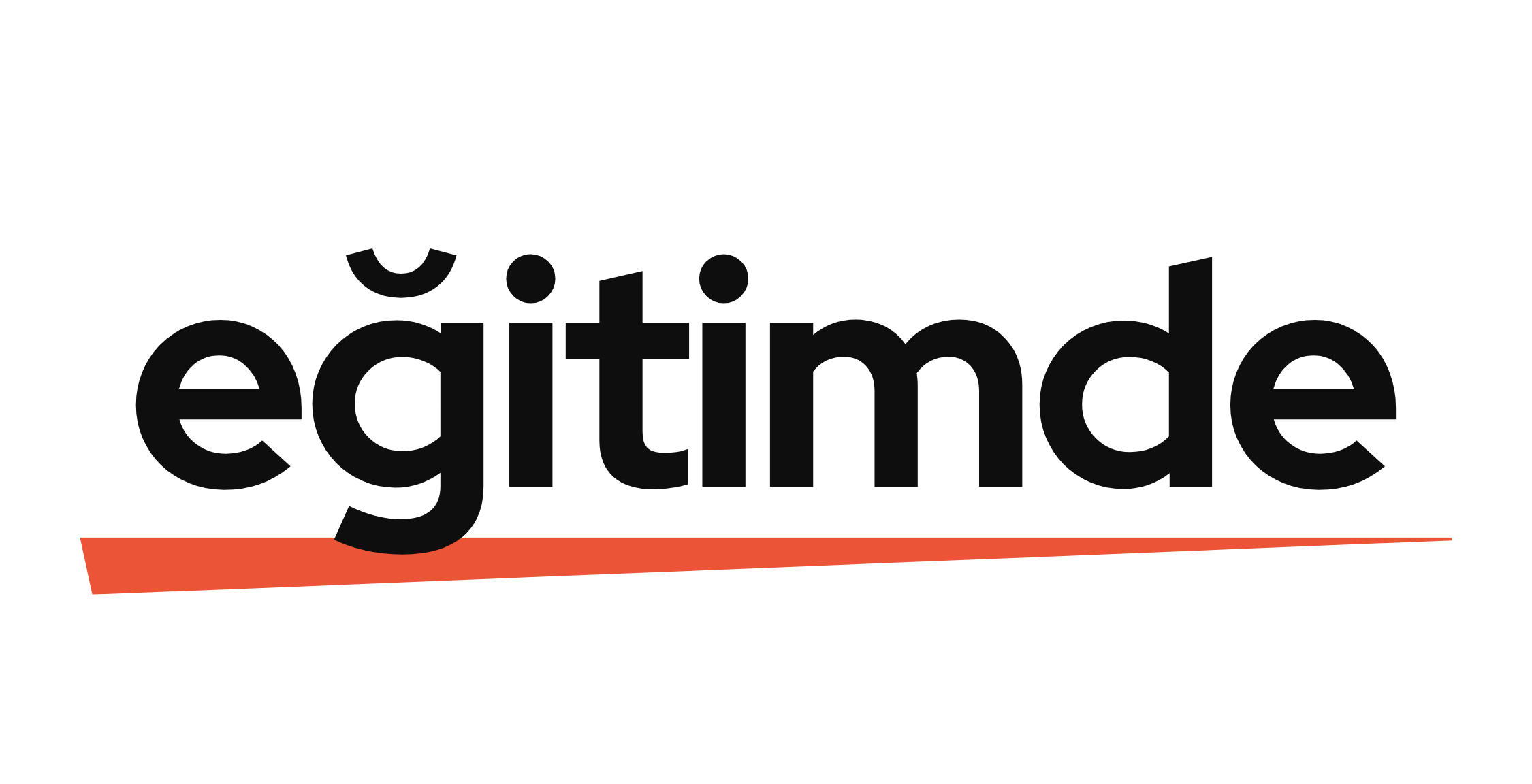Gmail, Google tarafından sunulan ücretsiz bir e-posta hizmetidir. İlk kez 2004 yılında kullanıma sunulmuş ve o günden bu yana dünyanın en popüler e-posta servislerinden biri haline gelmiştir. Herhangi bir ücret ödemeden, internet bağlantısı olan herkes Gmail hesabı oluşturabilir.
Gmail uygulamasını kullanabilmek için bir Google hesabına ihtiyacınız var. Google hesabını nasıl oluşturabileceğiniz hakkında bilgiye aşağıdaki bağlantıdan ulaşabilirsiniz.
Gmail Kullanımı
Gmail’i açalım. Gmail’e Giriş Yap
Yeni mail gönderebilmek için sol üst köşedeki “Oluştur” butonuna tıklayalım. Sağ altta yeni ileti penceresinin açıldığını göreceğiz.
“Kime” kısmına maili göndereceğimiz kişinin/kişilerin e-posta adresini, “Konu” kısmına göndereceğimiz iletinin ne ile ilgili olduğunu belirten bir başlık, alttaki büyük alana ise iletimizi yazalım.
Öncelikle hitapla başlarız. Toplu maillerde “Değerli Çalışma Arkadaşlarım” benzeri genel bir seslenişle başlanabilir. Kişiye gönderilen maillerde kişi adının yanında hanım/bey şeklinde hitap edilebilir. Alt satıra geçelim ve derdimizi anlatalım. Son olarak bir kapanış cümlesi ekleyelim. İyi günler, iyi çalışmalar ya da kolaylıklar dilerim gibi.
İletiye dosya eklenebilir. Bunun için yeni ileti penceresinin alt kısmında bulunan araçlardan ataç şeklindeki simgeye tıklayalım ve dosyayı yükleyelim.
“Gönder” butonuna tıklayarak maili karşı tarafa iletelim.
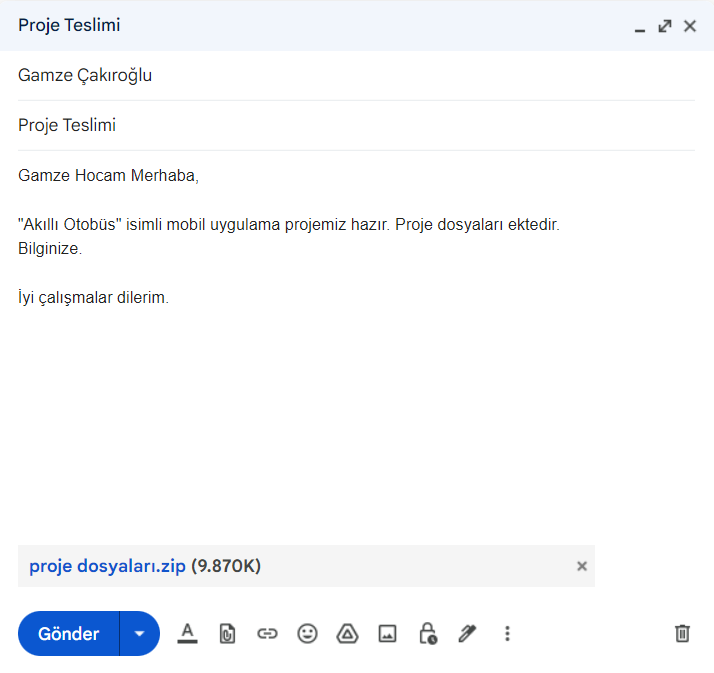
Gönderilen Maili Geri Alma
“Gönder” butonuna tıkladıktan hemen sonra sol altta çıkan geri al butonuna tıklayarak gönderimi iptal edebilirsiniz. Bu seçenek belli bir süre boyunca burada durur. Sonrasında maili geri alma şansınız yoktur.![]()
Maili Yanıtlama
Gelen maili açtıktan sonra yanıtlayabilmek için “Yanıtla” butonuna tıklayalım ve cevabımızı yazalım.
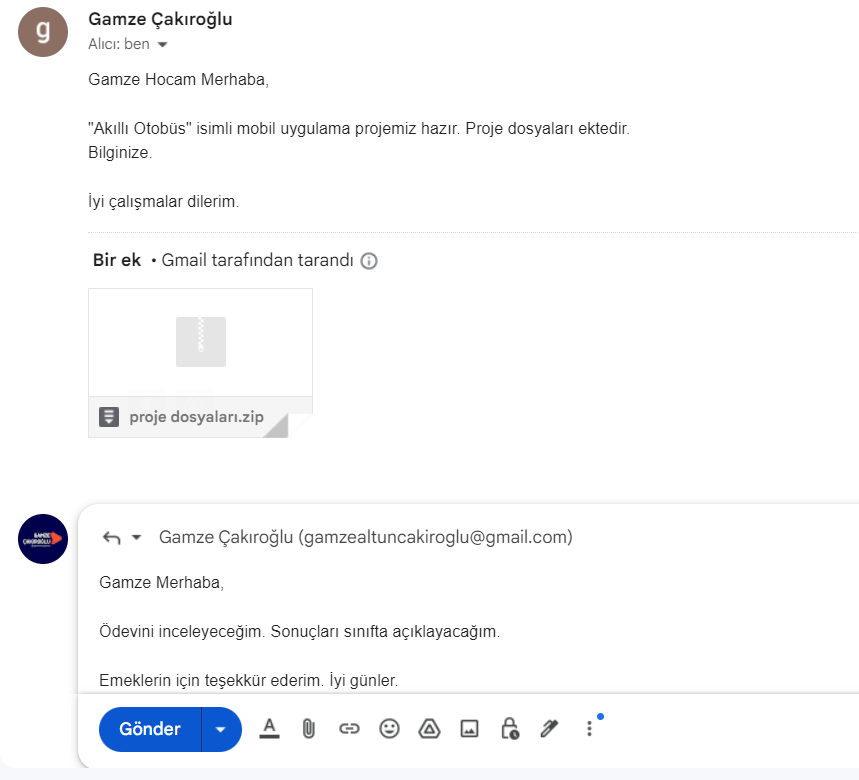
Gönderilen Maili Zamanlama
Mailleri göndereceğimiz zamanı planlayabiliriz. Yani diyelim ki maili akşam saatlerinde yazdınız ama ertesi gün mesai saatleri içinde gitsin istiyorsunuz. O zaman “Gönder” butonunun yanındaki oka tıklayarak “Gönderme zamanını planla” seçeneğine tıklamalısınız.
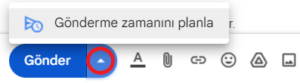
Mailiniz, açılan pencerede belirlediğiniz gün ve saatte gönderilir. “Zamanlanmış” menüsünden bu e-postayı görebilirsiniz. Vazgeçtiyseniz gönderme işlemini iptal edebilirsiniz.
Cc ve Bcc Alıcılar
Mailinize alıcı eklediğinizde “Cc” ve “Bcc” alanına ekleme seçeneği de sunulur.
“Cc” alanı, genelde herhangi bir işlem gerçekleştirmesi gerekmeyen ama bu yazışmadan haberdar olması gereken alıcıları e-postaya eklemek amacıyla kullanılır. Bu alandaki herkes iletinin diğer alıcılarını görür.
“Bcc” biraz daha kafa karıştırıcı gelebilir. Gönderdiğiniz mailde bir alıcının e-posta adresini gizlemek istiyorsanız, bu alıcıyı “Bcc” alanına ekleyebilirsiniz.
Bu özellikle ilgili bilmemiz gerekenler şunlar;
• “Bcc”ye eklediğiniz kişileri, diğer alıcılar göremez.
• “Bcc” alanına eklediğiniz kişiler “Bcc” özelliği kullanılarak eklendiklerini görür. Bu kişiler, “Alıcı” ve “Cc” alanlarındaki ileti alıcılarını da görebilir.
• “Bcc”ye eklediğiniz kişiler, “Bcc”ye eklenmiş diğer kişilerin adlarını veya e-posta adreslerini göremez.
• Bir ileti “Tümünü yanıtla” seçeneğiyle yanıtlandığında, “Bcc”deki kişiler bu yanıtı göremez.
Mesela toplu bir mail atıyorsunuz. Ve alıcılar birbirlerinin e-postalarını göremesin istiyorsunuz. Bu durumda tüm alıcıları “bcc” alanına ekleyebilirsiniz. Bu özelliğin kullanım şekillerinden biri bu.
Yıldızlama
Zamanla mail kutumuz kalabalıklaştığında bizim için önemli olan e-postaları bulmak zorlaşabilir. Bunun önüne geçebilmek için mail yıldızlama özelliğini kullanabiliriz. Önemli olan mailin yanındaki yıldız simgesine tıklayalım. Yıldızlı maillere sol taraftaki “Yıldızlı” menüsünden ulaşabiliriz.

E-Postaları Erteleme
E-postaları erteleyebilir ve ihtiyaç duyacağınız zamana kadar gelen kutunuzdan geçici olarak kaldırabilirsiniz. E-postanız yarın, gelecek hafta veya eve ulaşınca, kısaca siz ne zaman isterseniz o zaman gelen kutunuzun en üstünde gösterilir. Ertelemek istediğimiz mailin üzerine gelerek saat simgesine tıklayalım. Ertelenenler menüsüne geldiğimizde bu maili görüntüleyebiliriz. Ertelemeyi iptal edebiliriz.

Taslaklar
E-posta düzenlemeye başladığınız ardından kapattığınızda bu e-posta taslak olarak kaydedilir.
Taslaklara sol taraftaki “Taslaklar”menüsünden ulaşabilir, istediğiniz zaman düzenlemeye işlemine devam edebilirsiniz.
Gönderirken taslak olarak kaydedilmesini istemiyorsanız yeni ileti penceresinin sağ altında bulunan çöp kutusu simgesine tıklamalısınız.

E-Postaları Silme
E-postaları silmek için çöp kutusu simgesine tıklamalıyız.

Silinen e-postalara 30 gün boyunca “Çöp kutusu” menüsünden ulaşılabilir ve geri alınabilir. Silme işlemini geri almak için mailin üzerinde sağ tıklayarak “Gelen kutusuna taşı” seçeneğini seçelim.
30 gün beklemeden kalıcı olarak silmek istiyorsak, maili seçip “kalıcı olarak sil” seçeneğine tıklayalım.